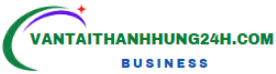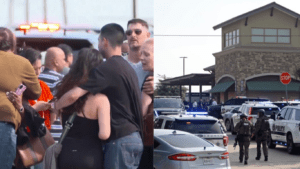TP Link AC1750
About this item
- OneMesh Compatible Router- Form a seamless WiFi when working with TP-Link OneMesh WiFi Extenders
- The router for wireless internet works with Alexa, compatible with all WiFi devices, 802.11ac and older
- Dual-band router upgrades to 1750 Mbps high speed internet(450mbps for 2.4GHz, 1300Mbps for 5GHz), reducing buffering and ideal for 4K streaming
- Three external antennas for long-range WiFi. System Requirements-Internet Explorer 11, Firefox 12.0, Chrome 20.0, Safari 4.0, or another JavaScript-enabled browser. Cable or DSL Modem (if needed)
- Gigabit Router with 4 Gigabit LAN ports, fast access to multiple connected wired devices, Ideal as a gaming router
- Integrated USB port acts as a Media Server, easily sharing your USB drive content
- TP-Link tether app is easily set up and remotely manages your home network
- Works with all internet service providers, such as AT&T, Verizon, Xfinity, Spectrum, RCN, Cox, CenturyLink, Frontier, etc.( a modem is required for most internet service providers)
Best TP Link AC1750 Router
Router, the TP Link AC1750, is a great option. This router offers dual-band WiFi, allowing you to connect 2.4GHz and 5GHz devices to your network. It also includes four Gigabit Ethernet ports, making it a great choice for homes with multiple devices.
The TP-Link AC1750 is easy to set up and use. The router’s web interface is user-friendly and offers a variety of advanced features. You can also use the TP-Link Tether app to manage your network from your mobile device.
One of the best features of the TP-Link AC1750 is its Parental Controls. This feature allows you to block websites, set time limits, and more. You can also use the TP-Link AC1750 to create a guest network. This is a great way to provide internet access to visitors without giving them access to your main network.
The TP-Link AC1750 is a great router for homes with multiple devices. It’s easy to set up and use, and it offers a variety of advanced features. If you’re looking for an affordable and reliable router, the TP-Link AC1750 is a great option.
TP Link AC1750 Router Review
Router, you’ve come across the TP-Link AC1750. This router is one of the most popular on the market, and for a good reason. It’s fast, it’s reliable, and it’s affordable. But is it the right router for you? In this TP AC1750 router review, we’ll look closely at what this router offers and help you decide if it’s the right choice for your needs.
The TP-Link AC1750 is a dual-band gigabit router that supports the 802.11ac standard. It’s capable of up to 450Mbps on the 2.4GHz band and 1300Mbps on the 5GHz band. It also has four gigabit Ethernet ports for wired devices.
One of the best features of the TP-Link AC1750 is its MU-MIMO technology. This allows the router to communicate with multiple devices simultaneously, which can help improve your network speeds.
Another great feature of the Link AC1750 is its parental controls. With this feature, you can block certain websites, set time limits, and more. This can be a great way to keep your kids safe online.
One downside of the TP-Link AC1750 is that it doesn’t have a USB port. You can’t connect a printer or external hard drive to the router. However, most people won’t need this feature, so it’s not a big deal.
Overall, the Link AC1750 is a great router. It’s fast, reliable, and has some great features. If you’re looking for a new router, the TP AC1750 should be on your list.

TP-Link AC1750 Router Setup
If you’re looking to upgrade your home WiFi network to the latest and greatest, the TP-Link AC1750 Smart WiFi Router (Archer A7) is a great option. This powerful router offers dual-band Gigabit wireless performance, allowing you to stream HD video and games online without lag or interruption. Plus, it has many features to make your WiFi experience even better, including parental controls, guest networking, and more. In this blog post, we’ll show you how to set up your TP-Link AC1750 router so you can start enjoying better WiFi today.
Unplug any existing router or modem from your Internet connection. Next, connect the TP-Link router to the modem using an Ethernet cable. Once everything is connected, power on the modem and then the router.
Now it’s time to configure the router. To do this, you’ll need to connect to the router’s web interface. Connect to the router’s WiFi network from your computer or mobile device. Once connected, open a web browser and enter the router’s IP address into the address bar. By default, this is 192.168.0.1.

The username and password for the router
You should now see the TP-Link web interface. Enter the username and password for the router. The default username is admin, and the default password is admin. Once you’re logged in, click on the Wireless tab.
On the Wireless tab, you’ll see an option to enable the 5GHz band. Select this option and then enter a name for the 5GHz network. Next, scroll down and click the Apply button to save your changes.
Now that the 5GHz network is enabled, you can connect your devices to it. To do this, open the WiFi settings on your device and look for the 5GHz network. Once you’re connected, you should see an increase in your WiFi speed.
That’s all there is to it! By following these steps, you can easily set up your TP-Link AC1750 router and start enjoying better Wi-

TP Link AC1750 Router Problems
You’re in the right place if you have TP-Link AC1750 router problems. This article will cover some of the most common TP-Link AC1750 router problems and how to fix them.
One of the most common TP-Link AC1750 router problems is that it won’t connect to the internet. If you’re having this problem, you should first check all the cables and make sure they’re plugged in correctly. they are, you should check your modem and ensure it’s turned on and working properly. You should check your router’s settings to see if your modem is working properly.
Another common Link AC1750 router problem is that it needs to be broadcasting a signal. If you’re having this problem, you should first check to see if the router is turned on. it is, the next thing you should do is check the antennas and make sure they’re securely connected. If they are, the next thing you should do is check your router’s settings.
A third common TP-Link AC1750 router problem is that the router is constantly losing its connection. you’re having this problem, you should first check to see if the router is turned on. If it is, you should check the cables and ensure they’re plugged in correctly. If they are, you should check your modem and ensure it’s turned on and working properly. You should check your router’s settings to see if your modem is working properly.
If you’re still having Link AC1750 router problems, the next thing you should do is contact TP-Link customer support. Get your router up and running again.

TP AC1750 Router Firmware Update
If you own a TP-Link AC1750 router, you may wonder if a firmware update is available. The answer is yes, there is! In this blog post, we’ll show you how to update the firmware on your TP-Link AC1750 router.
First, you’ll need to download the latest firmware for your router. You can do this by visiting the TP-Link website and searching for your router model. Once you’ve found your router model, look for the “Downloads” section and click on the “Firmware” link.
Next, you’ll need to unzip the downloaded firmware file. After you’ve unzipped the file, you’ll see a file with a “.bin” extension. This is the file you’ll need to upload to your router.
Now, you’ll need to log into your router’s web interface. The web interface is typically accessed by visiting http://192.168.0.1 in your web browser. Once you’ve logged in, look for the “Firmware Upgrade” section and click on the “Browse” button.
Finally, select the “.bin” file you downloaded earlier and click on the “Upgrade” button. Your router will now begin the firmware update process. Once the process is complete, your router will reboot, and you’ll be able to enjoy the latest firmware!

TP-Link Router Configuration
You’ll need to configure it properly if you’re looking to get the most out of your TP-Link AC1750 router. Do just that.
First, log into your router’s web interface. The default IP address is 192.168.0.1. Once you’re logged in, click on the “Wireless” tab.
Next, select the “Wireless Security” sub-tab. You’ll want to choose the “WPA2-PSK” security mode and enter a strong password.
Once you’ve saved your changes, click on the “Network” tab. Here, you’ll want to select the “LAN” sub-tab.
On the LAN sub-tab, you’ll want to configure the following settings:
– IP Address: This should be set to a static IP address outside your router’s DHCP range.
– Subnet Mask: This should be set to 255.255.255.0.
– Default Gateway: This should be set to your router’s IP address.
Once you’ve saved your changes, click on the “Administration” tab.
You’ll want to scroll down to the “Remote Management” section on the Administration tab. You’ll want to enable the “Web Management” option and set the “HTTP Port” to 8080.
- Once you’ve saved your changes, you’ll be able to access your router’s web interface from any computer on your network by visiting http://[router’s IP address]:8080.